
Office Password Recovery Lastic
Совет: Вы также можете попробовать онлайн-сервис по восстановлению паролей

Совет: Вы также можете попробовать онлайн-сервис по восстановлению паролей
Восстановление утерянных паролей к документам MS Word – это довольно часто возникающая задача. К счастью, вы можете восстанавливать любое число паролей буквально за один клик.
Откройте документ защищенный паролем, или выполните поиск. Вы увидите открытые документы в главном окне:
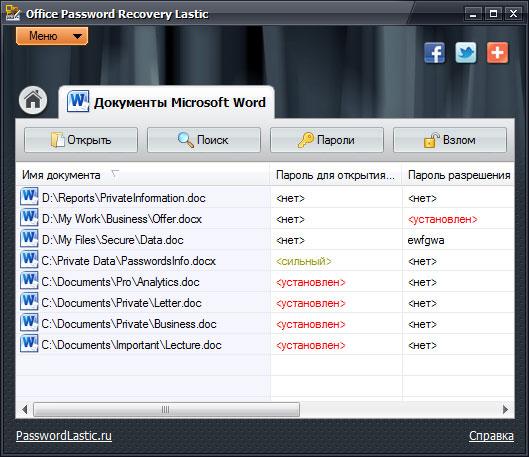
Статусы каждого документа показывают наличие того или иного пароля, а также, можно ли данный пароль взломать или нет.
Для восстановления или сброса всех паролей всех документов в списке просто нажмите кнопку Взлом. Индикатор внизу окна показывает завершенность процесса. По завершении, вы может открыть взломанный документ в MS Word – просто дважды кликните его, а затем нажмите кнопку «Открыть документ» на панели инструментов. Кроме того, можно использовать контекстное меню. Обратите внимание, что эта операция доступна только после того, как все пароли документа буду взломаны или удалены.
Вы также можете скопировать пароль в буфер обмена. Щелкните документ правой кнопкой мыши и выберите тип пароля, который вы хотите скопировать.
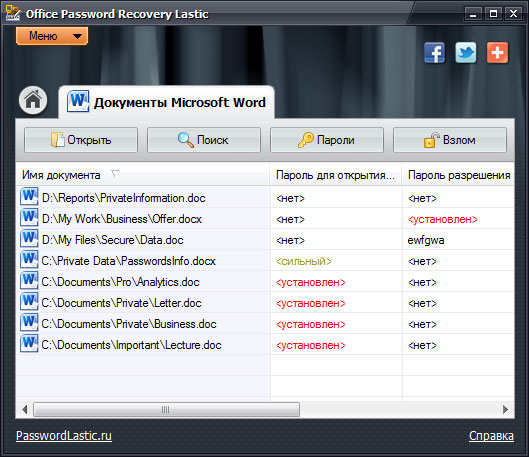
Кроме того, вы можете восстановить только определенный пароль документа. Переключитесь в режим паролей, нажав кнопку Пароли. Вы увидите следующее окно:
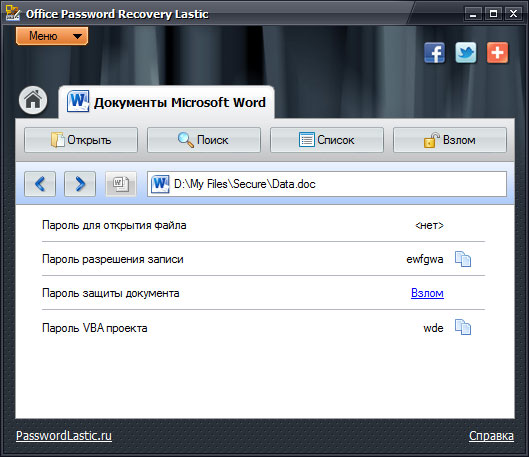
Как видно, документ Word может содержать четыре различных пароля: пароль на открытие, пароль на изменение, пароль защиты документа и пароль VBA проекта.
Нажмите кнопку Взлом, чтобы взломать все пароли в этом документе, или щелкните ссылку напротив нужного пароля, чтобы вскрыть только его.
Обратите внимание, что взлом пароля может означать:
То, какое именно действие будет выполнено, зависит от типа пароля и версии документа. Больше информации о типах паролей приведено в этом разделе.
После того, как пароли были взломаны, вы увидите их в списке. Кнопка рядом с паролем позволяет скопировать его в буфер обмена. Если пароль был сброшен, то вы увидите надпись <нет> вместо пароля.