
Office Password Recovery Lastic
Совет: Вы также можете попробовать онлайн-сервис по восстановлению паролей

Совет: Вы также можете попробовать онлайн-сервис по восстановлению паролей
Главное окно программы выглядит следующим образом:
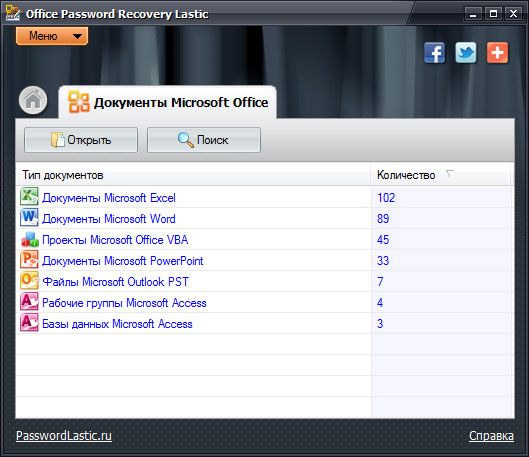
Окно содержит следующие элементы:
Список отображает все документы MS Office, найденные в указанной папке и отсортированные по типу. Список выполняет множество функций и работает в трех режимах:
а) Режим сводной информации. В этом режиме отображается сводная информация по всем документам Microsoft Office, сгруппированным по их типу. Первый столбец отображает тип документа (т.е. Microsoft Excel, Microsoft Word и т.д.), а второй – точное число документов этого типа.
Этот режим активируется по умолчанию после поиска.
б) Режим документов. Второй режим активируется, когда вы выбираете какую-либо категорию в режиме сводной информации. Список в этом режиме отображает все документы определенного типа, к примеру, таблицы Microsoft Excel.
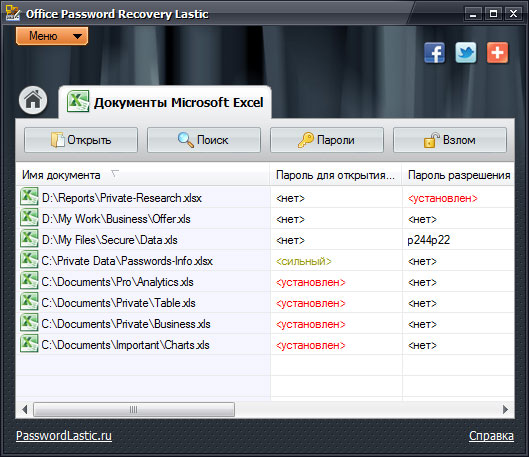
Каждый столбец в этом режиме отображает пароль того или иного типа: пароль на открытие документа, пароль на изменение документа и другие. Для удобства просмотра всех паролей можно максимизировать окно или изменить его ширину мышью. Статусный текст показывает, установлен ли данный пароль в документе и можно ли его вскрыть. Более подробно о статусах паролей можно прочесть здесь.
в) Режим паролей. В режиме паролей отображаются все пароли данного документа. В зависимости от типа документа, будут показываться различные виды паролей: пароль на открытие документа, пароль на изменение, пароль к определенному листу таблицы (только для MS Excel) или пароль пользователя БД (только для MS Access).
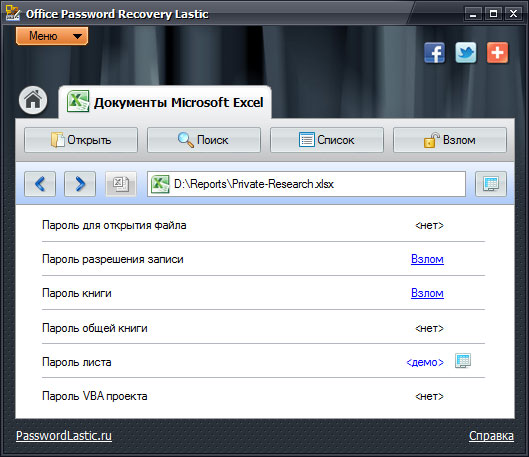
Для того, чтобы взломать тот или иной пароль, нажмите ссылку «Взлом» напротив данного пароля. Кнопка Взлом на панели инструментов позволяет разом взломать или снять все пароли документа.
Список отображает различные статусы паролей:
Полный список статусов пароля приведен в этом разделе.
Панель инструментов отображает все команды, доступные в данном режиме. Панель содержит следующие кнопки (в зависимости от режима работы, некоторые из них будут не видны):
Открыть – нажмите эту кнопку, чтобы открыть документ Microsoft Office, защищенный паролем. После открытия файла Office Password Recovery Lastic автоматически переключится в режим паролей.
Поиск – нажмите эту кнопку, чтобы выполнить поиск защищенных документов в определенном месте на компьютере. Программа автоматически просканирует указанную папку и выведет на экран список всех найденных документов Microsoft Office, защищенных паролем. После этого Office Password Recovery Lastic автоматически переключается в режим документов.
Список / Пароли – эта кнопка позволяет переключаться между режимами документов и паролей. Например, если вы хотите увидеть все пароли данного документа – нажмите кнопку Пароли. Чтобы вернуться обратно к списку документов, нажмите кнопку Список.
Взлом – нажмите эту кнопку, чтобы взломать все пароли в выбранном документе. Обратите внимание, что не все пароли могут быть взломаны программой. Более подробно этот вопрос рассмотрен в этом разделе.
Домой – эта кнопка возвращает вас в режим сводной информации.
Главное меню обеспечивает доступ к основным командам программы Office Password Recovery Lastic. Раздел Главное меню рассматривает все команды подробно.
С помощью этих кнопок вы можете порекомендовать Office Password Recovery Lastic своим друзьям, коллегам или любому другому пользователю Интернет.